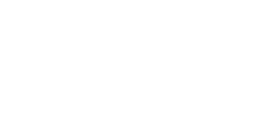Уроки inkscape
- Глазами новичка
- Урок для новичков
- Интерполяция контура
- Как нарисовать стрелку
- Простой векторный текст
- Рисуем сердечко
- Звездочка с глазами
- Бильярдный шар
- Чупа-чупс
- Табличка с вырезанной надписью
- Открытка валентинка
- Граффити
- Жизнь жуков
- Карандашное сердечко
- Фильтры в inkscape
- Кукла в стиле кантри
- Шарик из пазлов
- Пингвин
- Обои с бликами
- Обои с рыбой
- Cтеклянный стакан с соком
- Hello Kitty
- Поросенок Дед Мороз
- Грустный камень
- Джинсовая текстура
Табличка с вырезанной надписью
Этот простенький урок о том, как сделать надпись, вырезанную из фона. В этом уроке мы еще раз познакомимся со свойствами контуров и возможностью их объединения и исключения. В результате мы должны будем сделать с вами вот такую надпись.

Для начала нарисуйте прямоугольник - основу будущей таблички. Нарисовать прямоугольник просто, на этом останавливаться подробно мы не будем. Теперь сделайте надпись, воспользовавшись инструментом текст.
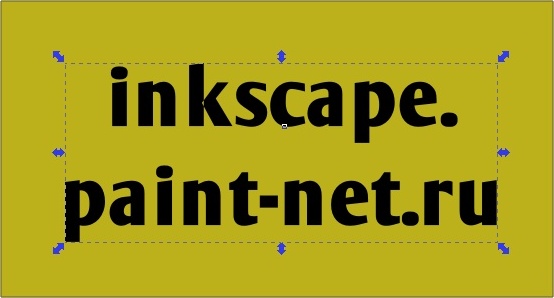
Как мы делали в уроке простой векторный текст, можно повеселее расставить буквы. Попробуйте, удерживая клавишу Alt, нажать на клавиатуре стрелочки в стороны. Буквы раздвигаются. А если удерживать на клавиатуре комбинацию клавиш Alt+Shift, то раздвигаться буквы будут в десять раз быстрее. Если поставить курсор между буквами текста, удерживая клавишу Alt, нажимать на клавиатуре стрелочки верх и вниз, то буква текста будет подниматься или опускаться. Комбинация клавиш Alt+[ и Alt+] поворачивает букву теста. Естественно клавиша Shift вместе с Alt ускоряет и этот процесс тоже.
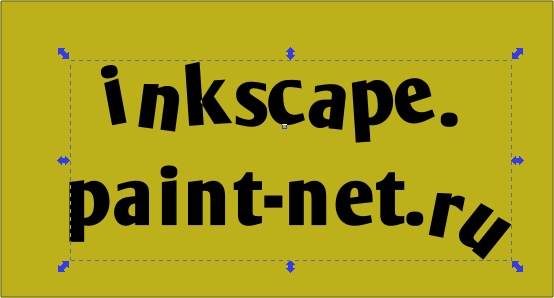
Теперь выделите оба объекта прямоугольник и текст и нажмите в главном меню "Контур" пункт "Оконтурить объект" или Shift+Ctrl+C. Так мы превратим прямоугольник и буквы теста в контуры. Теперь у нас это больше не объекты текст и прямоугольник, а набор контуров. Теперь больше описанные выше хитрости текста не будут действовать на наши буквы.
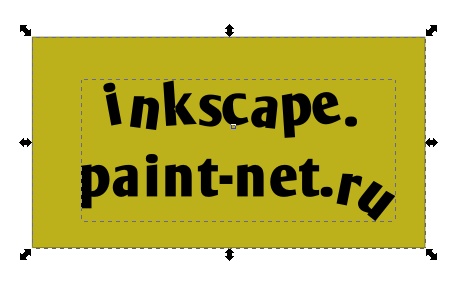
Несмотря на то, что буквы теперь стали отдельными контурами, в целом они продолжают оставаться объединенными в одну группу. Давайте разгруппируем их. Сделать это можно в меню "Объект" - "Разгруппировать" или Shift+Ctrl+G. При этом группа букв должна быть предварительно выделенной, как вы догадались. Теперь каждая буква будет представлять собой отдельный объект.
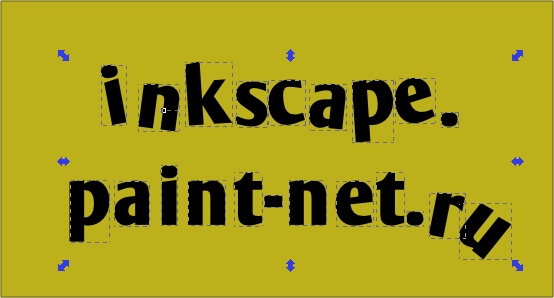
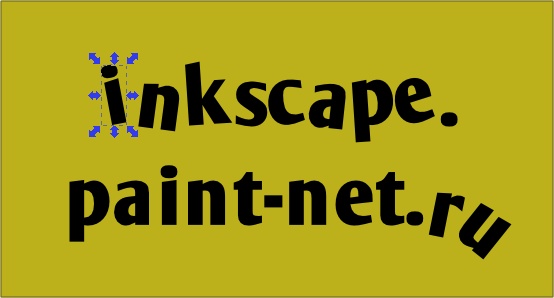
Теперь осталась самая малость. Выделите для примера одну букву и прямоугольник.
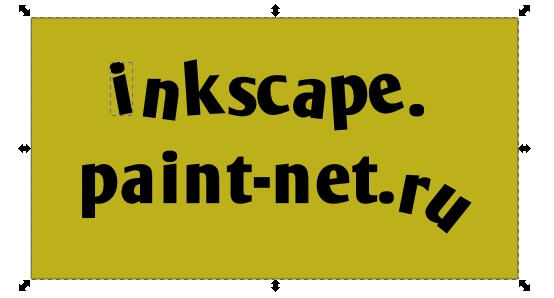
И в главном меню "Контур" посмотрите на режимы объединения контуров. Нам будет интересен режим "Исключающее ИЛИ". В результате место пересечения буквы и прямоугольника должно стать вырезанным.
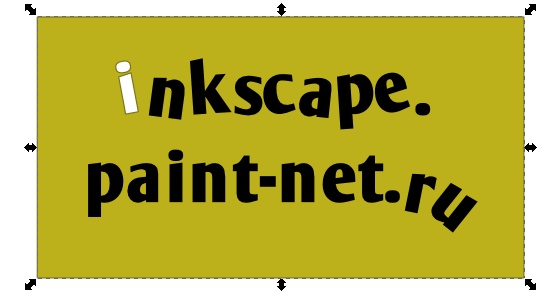
Выделите последовательно прямоугольник и остальные буковки и сделайте для них тоже самое. В результате у вас должен получиться прямоугольник с вырезанными буквами.

На самом деле это теперь просто один контур. В этом легко убедиться, если выделить его и активировать инструмент управления узлами. Видите сколько узлов.
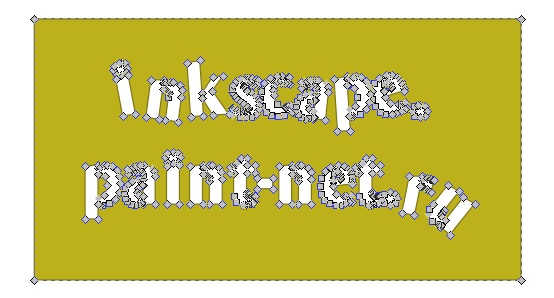
Поставленная нами цель в уроке достигнута. Табличка с вырезанными буквами готова. Теперь можно развлечь себя украшательствами. Вот как будет выглядеть та же табличка с применением эффекта из меню "Фильтры" - "Выпуклости" - "Выпуклости HSL".

А вот та же исходная табличка в inkscape с применением эффекта из меню "Фильтры" - "Выпуклости" - "Густая краска".

А вот та же исходная табличка с применением эффекта из меню "Фильтры" - "Выпуклости" - "Выпуклости HSL" и "Фильтры" - "Свет и тень" - "Отбрасываемая тень".

Обсудить этот урок можно на форуме можно здесь.
|
|
 растровая графика
растровая графика