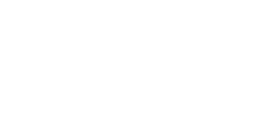Уроки inkscape
- Глазами новичка
- Урок для новичков
- Интерполяция контура
- Как нарисовать стрелку
- Простой векторный текст
- Рисуем сердечко
- Звездочка с глазами
- Бильярдный шар
- Чупа-чупс
- Табличка с вырезанной надписью
- Открытка валентинка
- Граффити
- Жизнь жуков
- Карандашное сердечко
- Фильтры в inkscape
- Кукла в стиле кантри
- Шарик из пазлов
- Пингвин
- Обои с бликами
- Обои с рыбой
- Cтеклянный стакан с соком
- Hello Kitty
- Поросенок Дед Мороз
- Грустный камень
- Джинсовая текстура
Обои с рыбой
Векторные обои с рыбой в inkscape
На этом уроке inkscape мы будем рисовать вот такие векторные обои с рыбой.
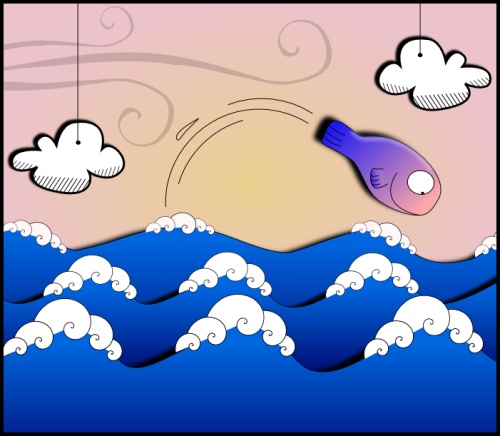
Сам по себе урок не особо сложный, но в нем есть много важных и показательных моментов, так что даже, не смотря на симпатичный результат, его стоит пройти, что бы почувствовать работу в inkscape.
Начнем с фона. В качестве фона нарисуйте прямоугольник и сделайте его заливку радиальным градиентом. Центральный цвет #EACF8F, а цвет крайних точек #ECC3CA.
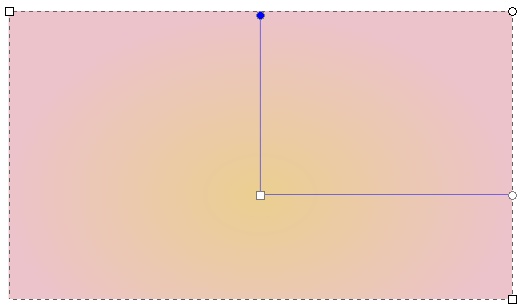
Волны
Нарисуем еще один прямоугольник побольше в ширину и зальем его линейным градиентом. Цвет нижней точки #00056B, а верхней #0066DF. Оконтурим прямоугольник, превратив его в узлы, Shift+Ctrl+C. И добавим несколько новых узлов на верхнюю грань. Для этого выделим инструментом управления узлами два верхних узла прямоугольника и нажмем в верхней контекстной панели инструментов кнопку "вставить новые узлы в выделенные сегменты".
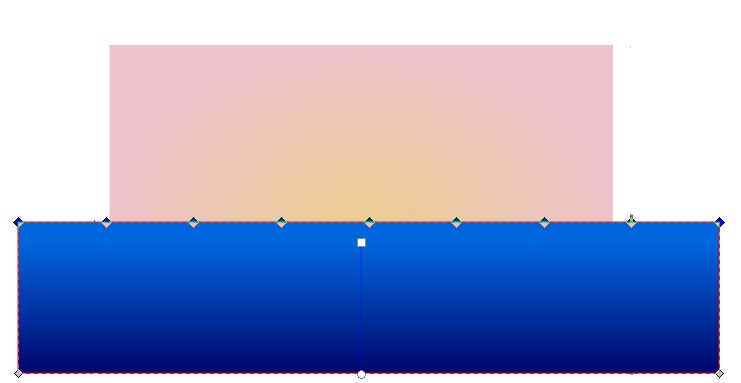
Сделайте выделенные узлы сглаженными, какая кнопка есть в inkscape в верхней контекстной панели инструмента управления узлами.
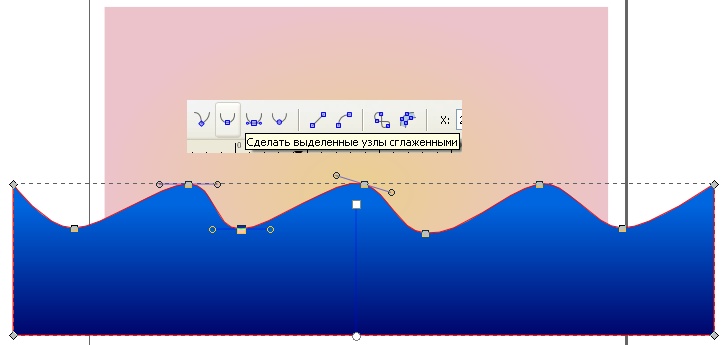
Барашки
Сделаем на волнах барашки. Для этого нам понадобится инструмент спираль. Нарисуйте спираль, отразите её горизонтально. Цвет заливки сделайте белый, а цвет обводки черный. Параметры спирали приведены на рисунке ниже.
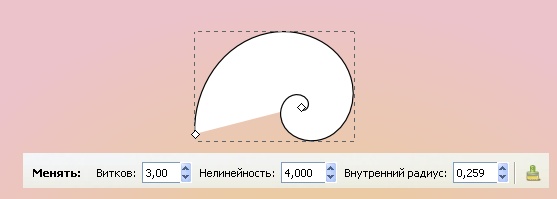
Скопируйте сделанную спиральку Ctrl+D. Уменьшите её размер и сделайте барашки на гребнях волны. Для того что бы поместить спираль выше или ниже другой спирали вам может понадобится неместить их на уровень выше или ниже, сделать это можно клавишами Page UP и Page Down, соответственно.
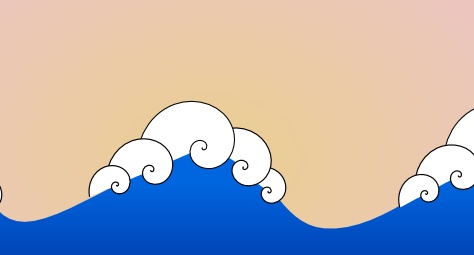
Еще одно маленькое украшательство. Скопируйте фигуру с волнами. Поместите ее за оригинальные волны. Сделайте цвет заливки черным и размытие установите 1.
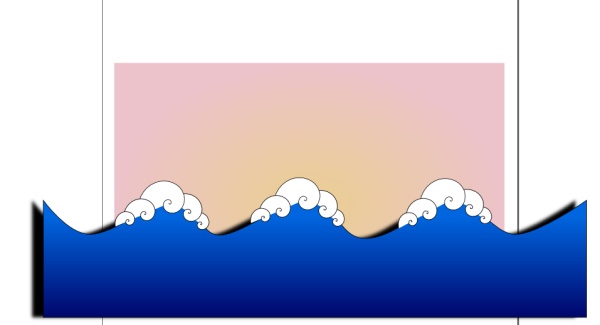
Теперь можно объединить волны, тень и барашки в одну группу Ctrl+G. Сделать копию и поместить ее на задний план, получатся волны.
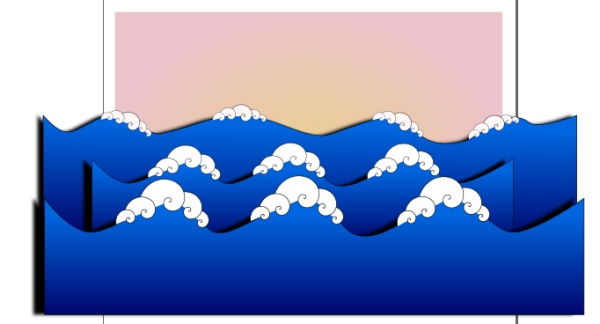
Облака
Возможно это самая трудная часть в этом уроке, а может быть и нет. Нарисуйте окружность. Оконтурите круг, превратив его в узлы, Shift+Ctrl+C. Добавите новые узлы и придумайте какую-нибудь причудливую форму - это будет облако.
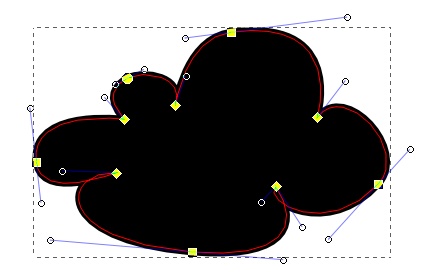
Сделайте заливку облака белой, а контур черным. Получится вот такое облако.
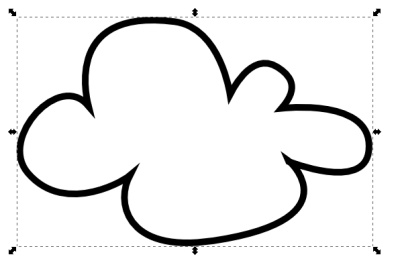
Облако немного скучновато, поэтому развеселим его штриховкой. Сделать штриховку можно разными способами. Можно сделать штриховку инструментом текст, разместив его по контуру облака. Можно сделать вот такой узор из линий, как на рисунке ниже. Сам узор сделать можно тоже разными способами. Например, в меню "Правка" - "Клоны" - "Узор из клонов". Можно по-другому, нарисовать одну линию. Сделать несколько ее дублей Ctrl+D, а потом расставить их равномерно с помощью диалога в главном меню "Объект" - "Выровнять и расставить" Shift+Ctrl+A. Сгруппируйте получившиеся линии в группу Ctrl+G и разместите на облаке. В принципе можно линии и вообще нарисовать вручную по отдельности.
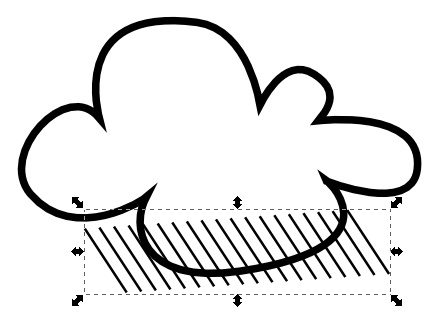
Можно сделать дубль узора и разместить еще где-нибудь на облаке. После того как линии будут размещены, сделайте дубль облака Ctrl+D. Выделите линии и дубль облака и в главном меню "Объект" - "Обтравочный контур" - "Установить".
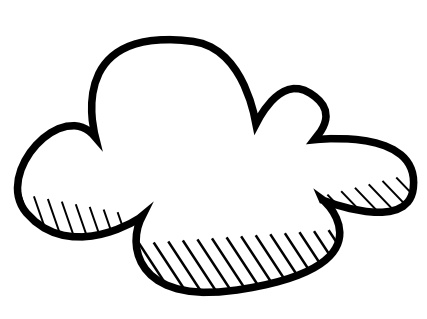
Добавьте облаку тень, точно также как мы это делали с волнами. Сгруппируйте облако тень и штриховку и разместите на рисунке.
Можно приделать облаку ниточку. Это просто линия и кружочек внизу.
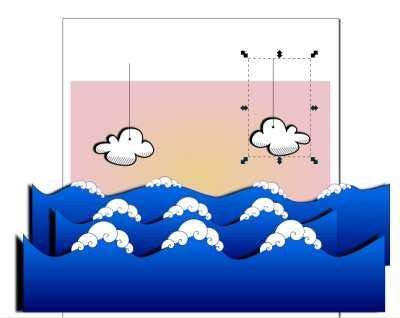
Рыбка
Если мы научились делать облака, то сделать рыбку совсем несложно. Используем опять базовую форму круг, переведем ее в контуры, добавим несколько узлов, в общем, как мы это уже не один раз делали в этом уроке.
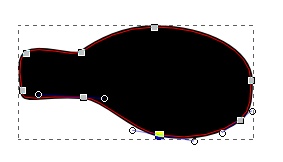
Зальем рыбку линейным градиентом. Слева цвет #1C18F3, а справа #FBA8A9.
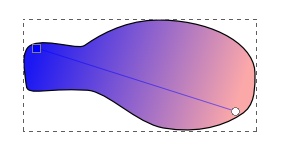
Нарисуйте рыбе плавничок инструментом перо. Заливку сделайте градиентом, таким же как и все рыбе, только розовый цвет сделайте прозрачным.
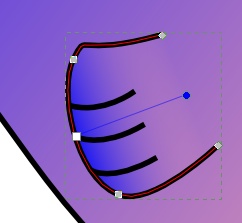
Нарисуйте полоски на хвостике, рот и глаз рыбе.
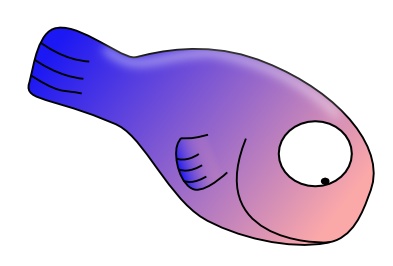
Сделайте рыбе тень, точно также как мы это уже делали для волн и облаков. Разместите рыбу на картинке.
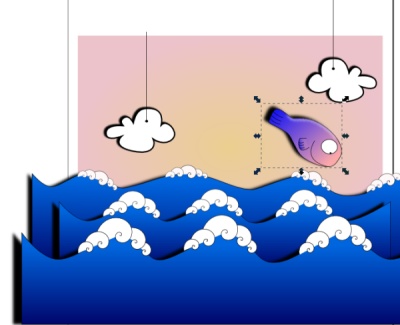
Используя инструмент спираль, очень удобно делать вот такие полоски, обозначающие движения рыбы.
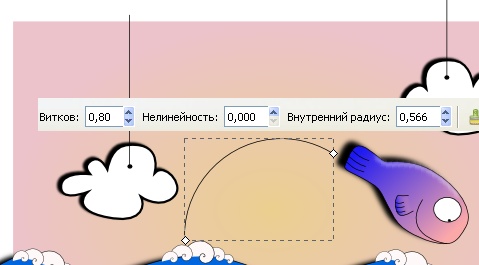
Сделайте несколько таких полосок. А из окружности можно сделать капельку.
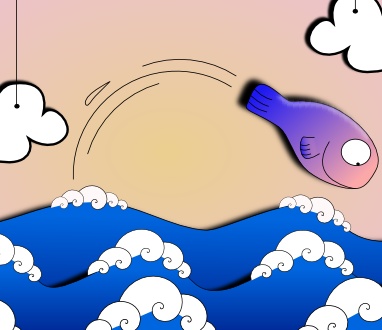
В принципе уже все практически готово, но как-то немного скучно. Давайте добавим какой-нибудь узор. Например, нарисуйте вот такую спиральку, как верхняя на рисунке выше. Переведите ее в контуры Shift+Ctrl+С. И распрямите немного.
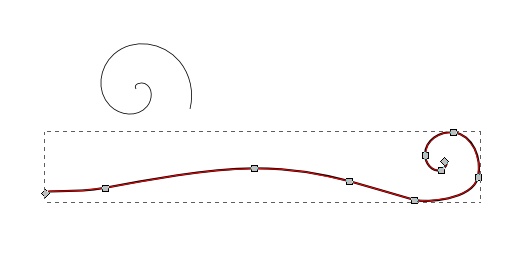
Теперь, когда форма готова, оконтурите обводку Ctrl+Alt+C, упростите контур Ctrl+L и сделайте обводку неравномерно толстой, просто перемещая узлы.

Сделайте непрозрачность фигурки 15. Разместите её как-нибудь на рисунке. Можно сделать несколько копий. Стало повеселее, неправда ли.
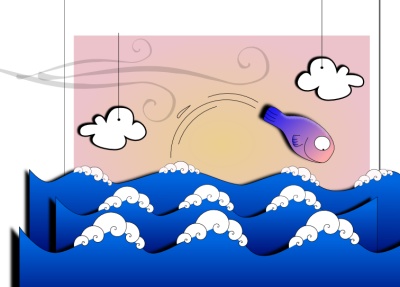
Ну, и заключительный этап. Как вы видите, некоторые фигуры вылезают за края нашей картинки. Давайте кадрируем наше изображение. Для этого надо нарисовать прямоугольник с нужными размерами. Когда прямоугольник, определяющий размеры готов, выделите все объекты Ctrl+A.
Про размер изображений для обоев рабочего стола можно прочитать в уроке как нарисовать валентинку. Там это описано довольно подробно.
В меню Объект выберите "Обтравочный контур" - "установить". Как видите, теперь все объекты стали ограниченными верхней фигурой - прямоугольником. Сам прямоугольник при этом исчез.
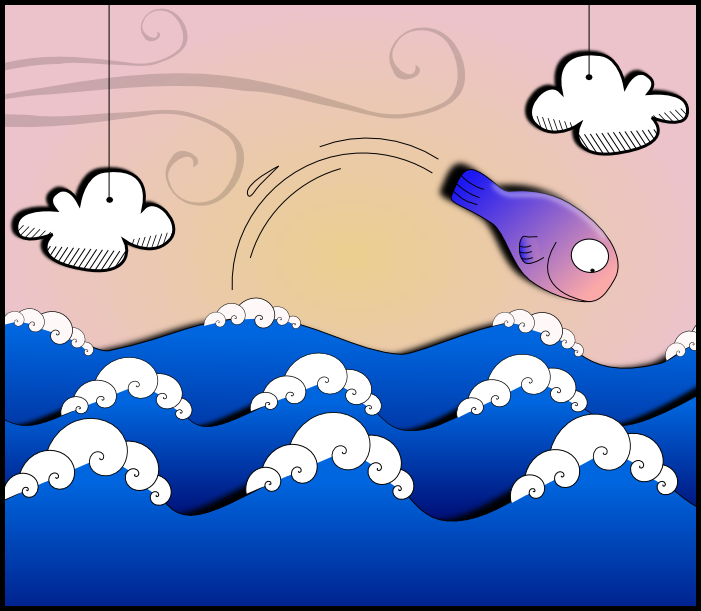
Обсудить этот урок и скачать дополнительные файлы можно на форуме здесь.
|
|
 растровая графика
растровая графика